Please read BEFORE you try to automate your Reminders….
Don’t be like my friend who emailed 700 reminders dating three years back!
Read to the end for big tips so you do not make the same mistake!!
The new Accounts Receivable Administer Role Center was designed for your Accounts Receivable Manager with tiles that really provide great information for their day-to-day work. Options for posted documents, new documents and reminders. The Overview section has overdue amounts, balances and much more. The Excel Reports options has additional reports, specifically the Accounts Receivable (Preview) which is helpful. Activities now have great queues for overdue documents, blocked customers, new reminder and reminder automation queues (number created, issued not paid, created not sent and more). Detailed Insights for overdue balances and invoices are shown.
Role Center
Here’s some of the Role Center and as you can tell, it’s packed with things for the AR Administrator
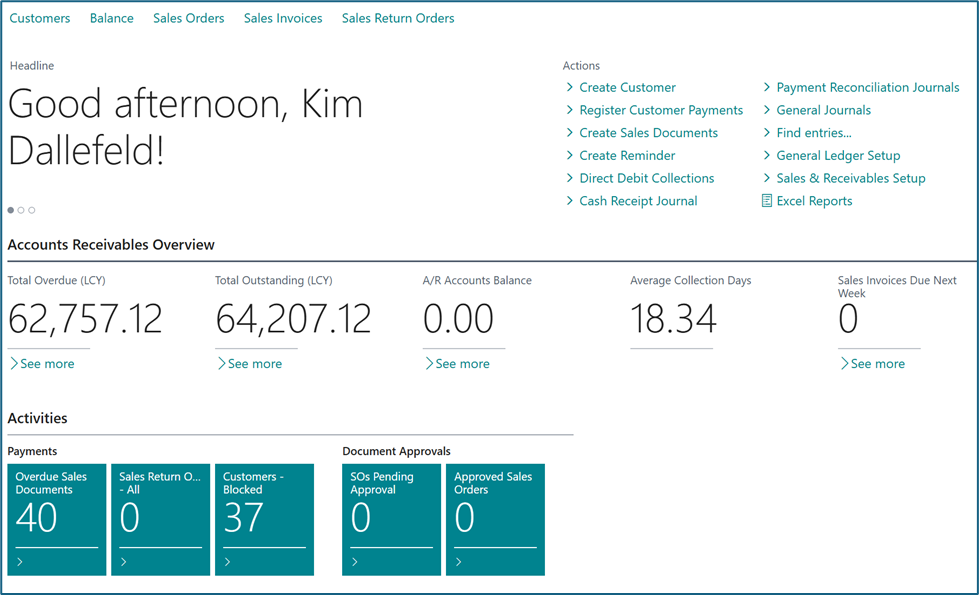
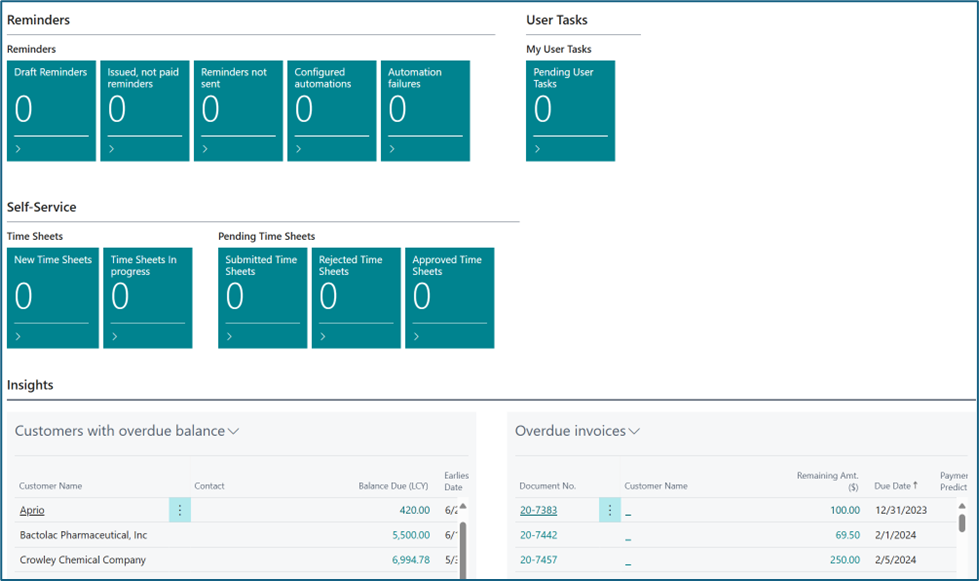
Automation Setup
The biggest change for Accounts Receivable management is the automation of reminders. This automation provides options for which reminders should be created, how they are created and options for bulk delivery of documents. The ability to define these grouping and definitions are called automations.
Automations are the controls related to how reminders will be triggered, what data will be included, how the documents will be delivered and when. They are configurable as manual, daily, weekly, etc. The reminder terms codes are utilized with each automation as the body of the created reminder is derived from the reminder terms. Automations can apply filters to define the customers to be included in the reminder process, as well as, the steps to be carried out. Each automation step can be defined a bit further for what data is included in the reminder, such as overdue balance or detail invoices. An automation with a step for issuing the reminder can be combined with an automation whose only step is to create the reminders. A great new option that is part of the step setup is to be able to attach the unpaid invoices.
Microsoft has a great youtube video on creating reminder steps and the screenshots below follow that video. In the example, rather than showing one automation to create, issue and email reminders, the video creates three (3) automations and executes each manually. In real usage, you would probably combine these automations into one with three steps and automate it to run monthly.
Examples of reminders automation:
The Reminders Automation starts from the following list page. This is where you will create and maintain reminders, their filters, steps and cadence.
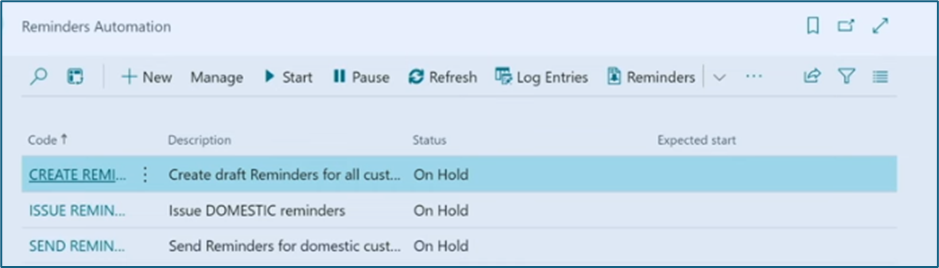
For each automation there is a setup page where you define reminder terms filters to be included. Remember that reminder terms are assigned to customers and thus reminder terms filter will determine the customers to be included in the automation. There are some new features for reminder terms that will be shown later in this document.
Create Reminders Automation
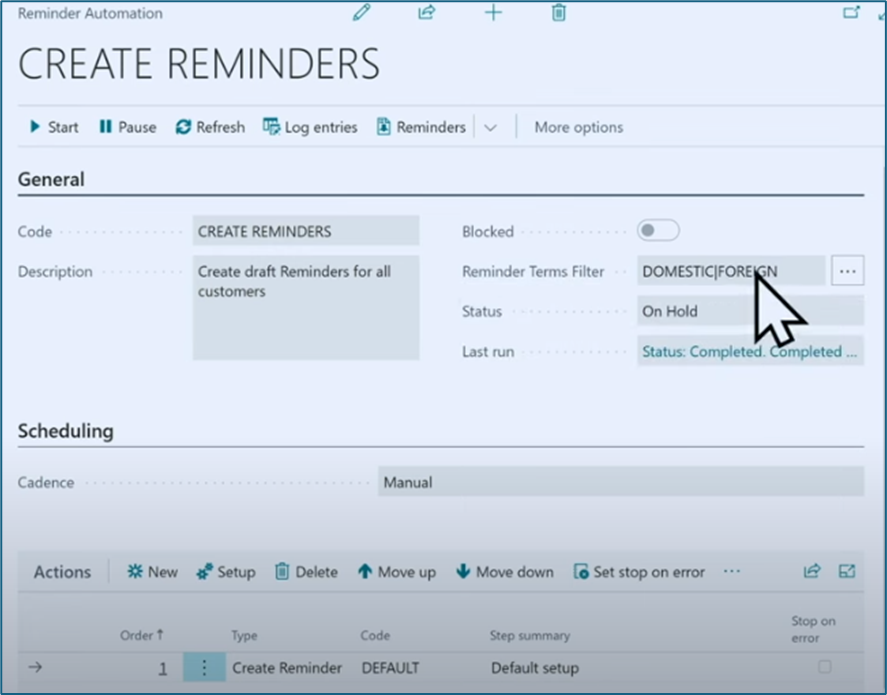
Notice the status field, in the example this is On Hold because it is execute manually but also maybe because you are making changes to one that is automated to run monthly. The steps will determine what the automation does. In the above example, there is only one step. Each type of step has a number of specific fields to further control the process.
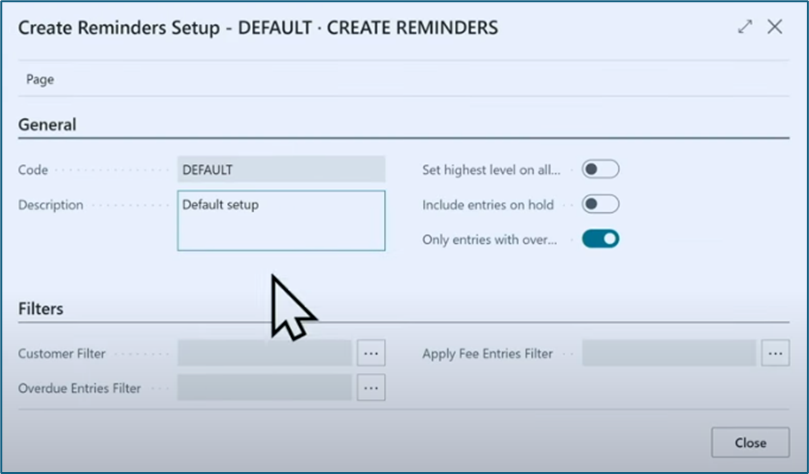
In the above step definition, only entries with overdue amounts will be processed.
Issue Reminders Automation
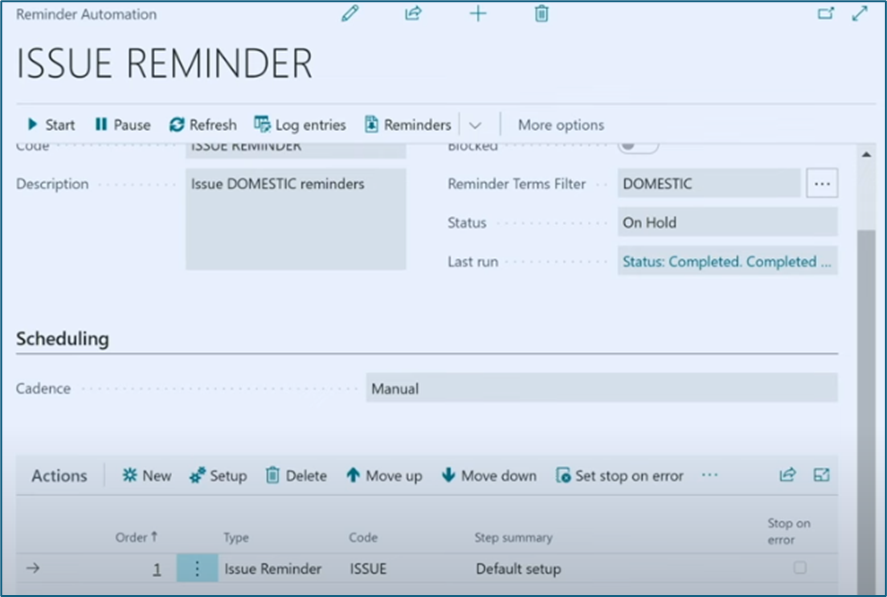
The above automation also has a different reminder terms filters from the prior automation. So when the Create Automation runs it will process two reminder terms but when this Issue Automation runs, only the Domestic customer’s reminders will be issued.
Notice the steps below, as they are very different from the ‘create reminder’ step. Prompting for date replacement.
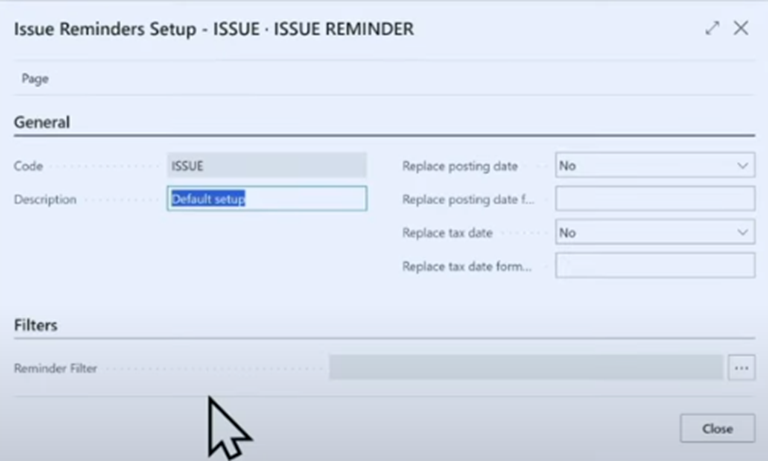
Filters on the above screen allow for the use of a ‘reminder automation code’ which provides even more ability to create the desired reminders.
Send Reminders
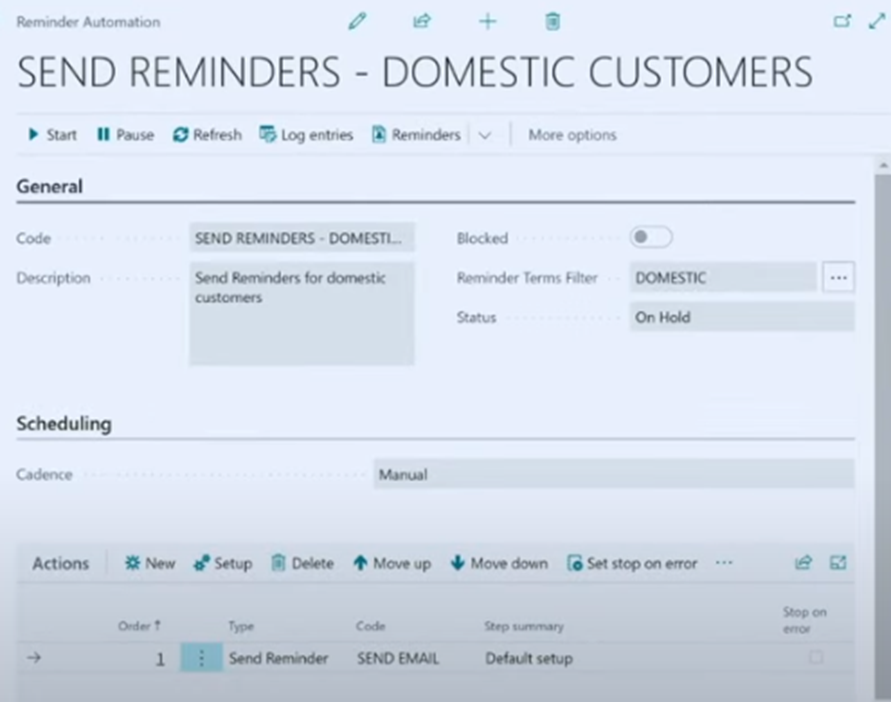
Steps for the Send Automation, show below, include the ability to send multiple times, show amounts not yet due, send by email and options to attach invoice documents.
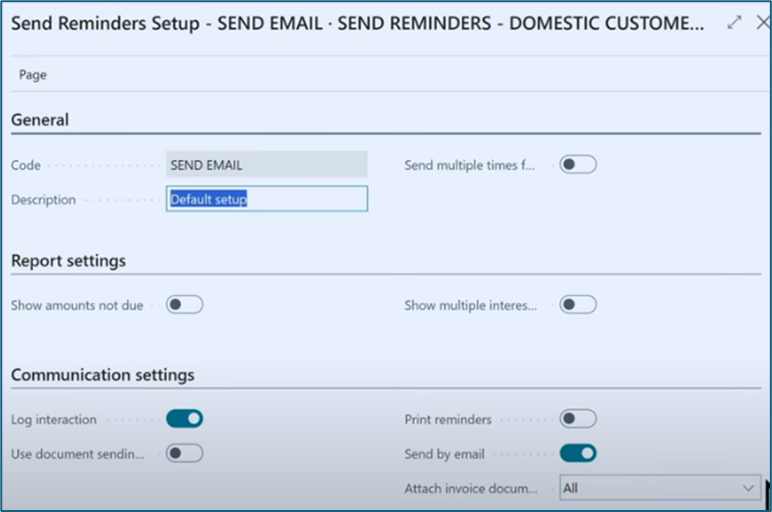
The Create, Issue and Send Automations could have been just one automation with 3 steps. The above examples are set to be executed manually and provide a great way to demonstrate this functionality. The Create Automation simply creates the reminders that can be seen and reviewed. Issue Automation issues the reminders which is like ‘registering’ and similar to ‘posting’. The Send Automation is set to send emails, in bulk, for the issued reminders.
Automation Execution
When running the automation manually, which is a good way to test initially, you start from the reminders automation list, place focus on the desired automation and press start in the ribbon.
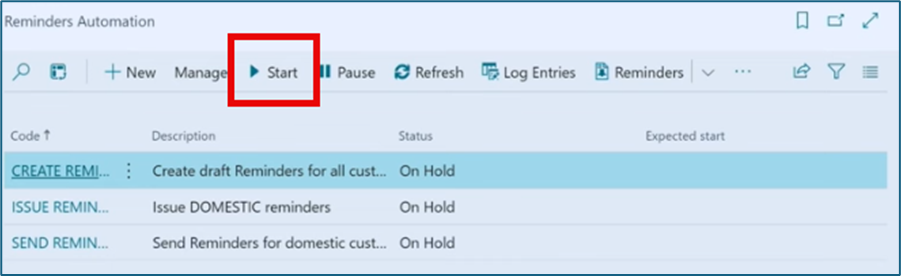
This creates a batch job which will provide a log on the number of entries created.
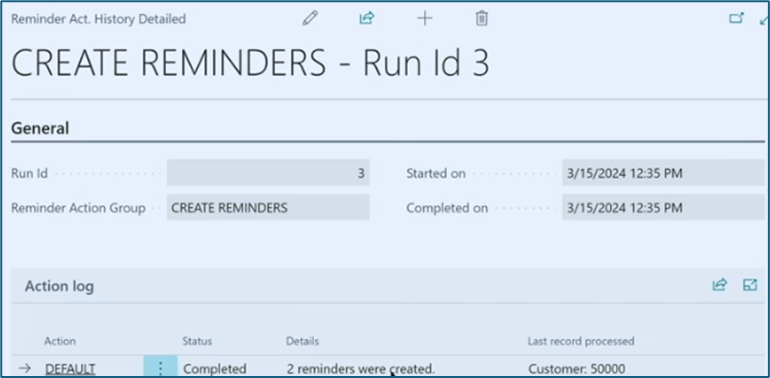
From the Reminders list, you can see the created documents and view the detail on each, if desired.
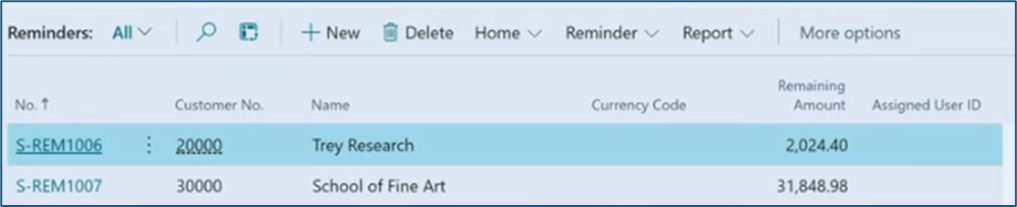
Based on the automation step setups, the email being sent may only attach the issued reminder document or it can include the overdue invoice copies. The below screenshot shows the email excerpt with the reminder and two invoices being attached.

Reminder Terms
Reminder Terms have always controlled the text of the reminder document. Now they can also control the format of the email body. There are new setups for reminder terms in this release and a new reminder term card for easier use. The reminder levels are shown on the face of the reminder terms record and still have the beginning and ending text of the reminder.
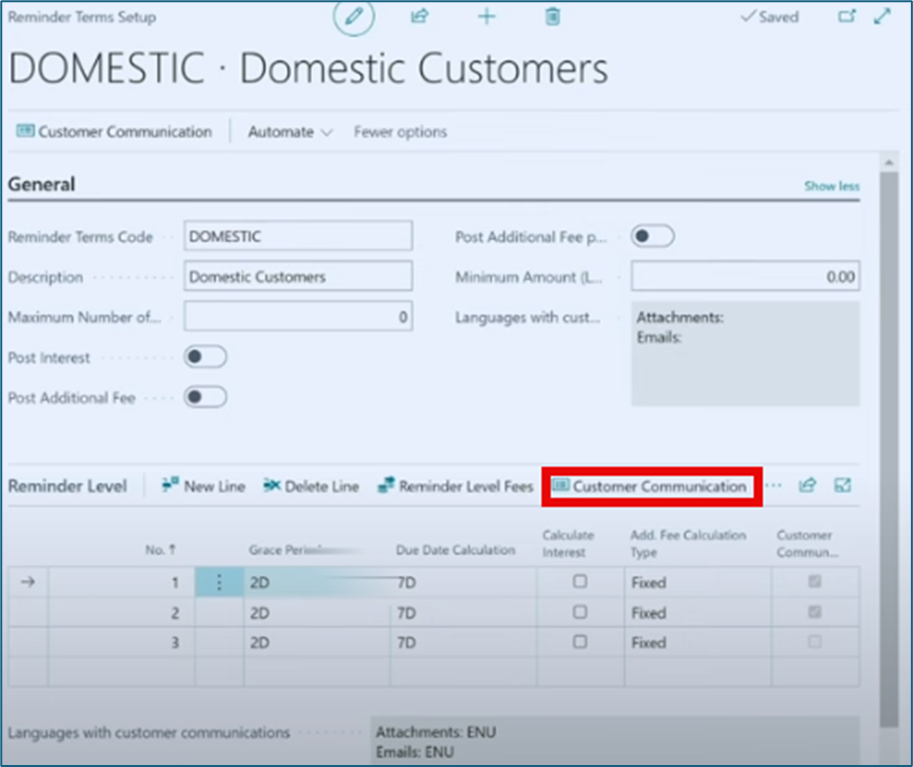
Additionally, you now can define the email text, using the Customer Communications option. The text of the email can be different for each reminder level just like the reminder’s beginning and ending text can be different.
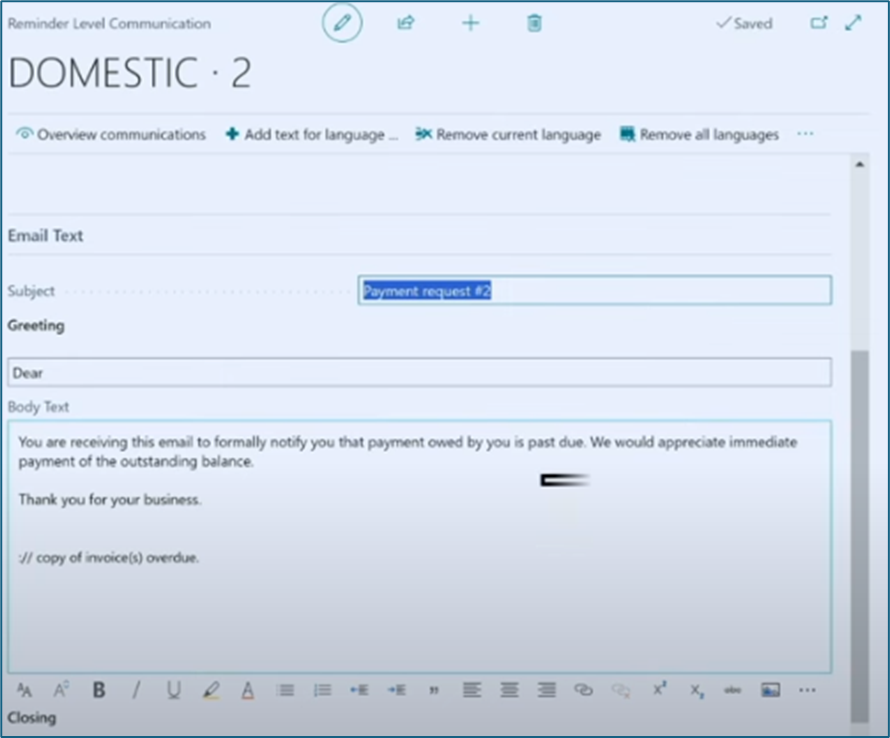
All of the automation steps combined with the new features in reminder terms really improve customer communications related to reducing your outstanding accounts receivable balance. And it becomes much more automatic with much more control for your particular organization.
Moral of this story, this is a fabulous new set of functionality but ALWAYS setup and test in your Sandbox. If you have been using reminders and sending manually, you must clear the send status and you may need your partners help. If you show lots of issued reminders not sent in the queue below, STOP and get help.
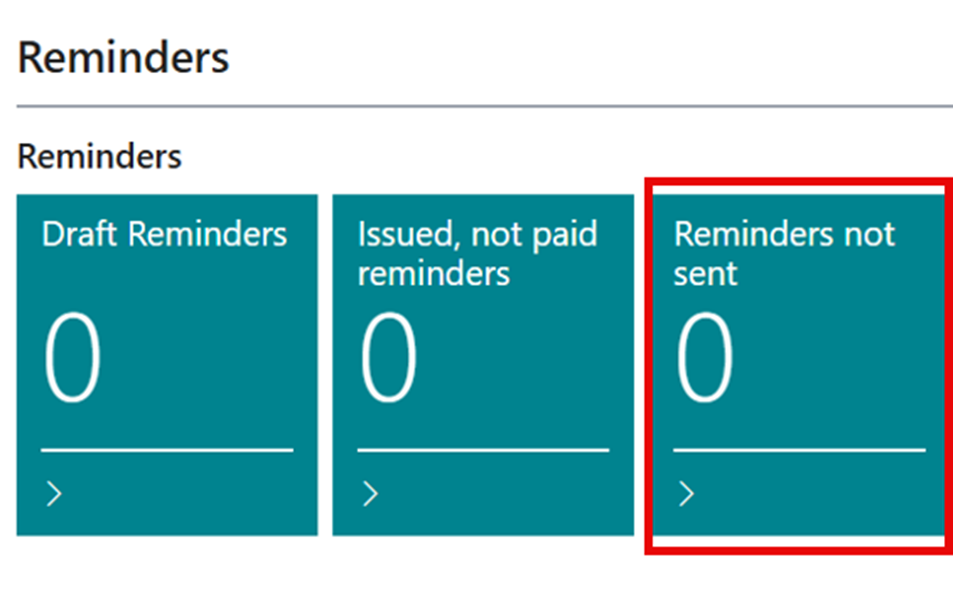
You will love the new features and there’s more to come in Release 2024, Wave 2…. Enjoy!
