Business Central V25 (Release 2024 Wave 2)
Author: Kim Dallefeld, MVP, MCT, MCP January 2025
Contributor: Steve Chinsky, MVP, MCP
Overview
Please review the entire document before proceeding, especially the suggestions at the end of the document.
Setup and Maintenance should be done each year. This section gets you 1099 forms setup, gets your vendor base information setup and prepares you to move to the next section. Precaution, filter your vendor list for 1099 Code <>’’ make sure your screen shows the 1099 code and save this list to Excel, if the Setup goes awry, you have a back to updated the Vendor 1099 information.
In the Preparation section, you can ‘back fill’ data in vendor ledger entries for the previous year, you can enter corrections such as the amounts processed in a legacy software prior to migrating to Business Central and you should validate data.
Finalization, includes the steps to create and process 1099s.
Setup and Maintenance
Activating New Feature
Make sure that you have enabled, in Feature Management, the option entitled Enable using 1099 forms to transmit the tax data to the IRS in the United States. In the Enabled column, change the status to All Users and then choose the YES button. NOTE: Users must log out and login to see the new feature. When activated in one company, this activates for all companies in the database.
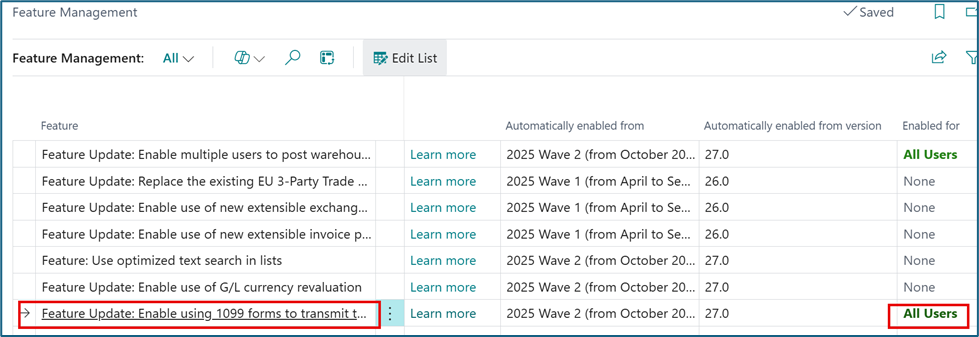
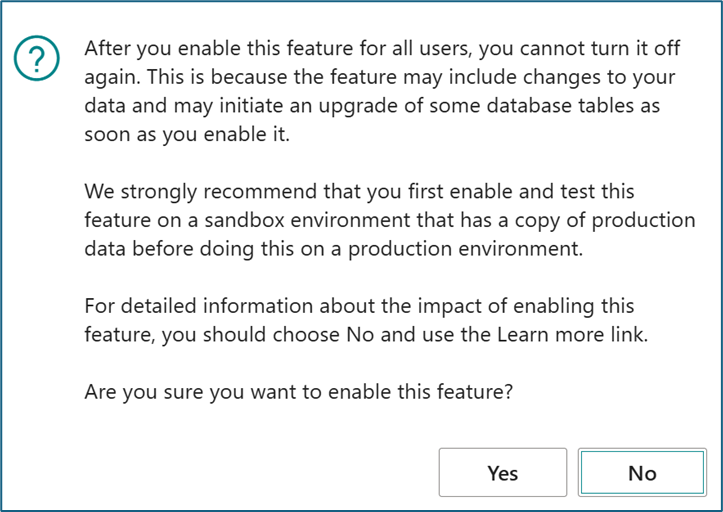
You are automatically put into the IRS Forms Guide Wizard:
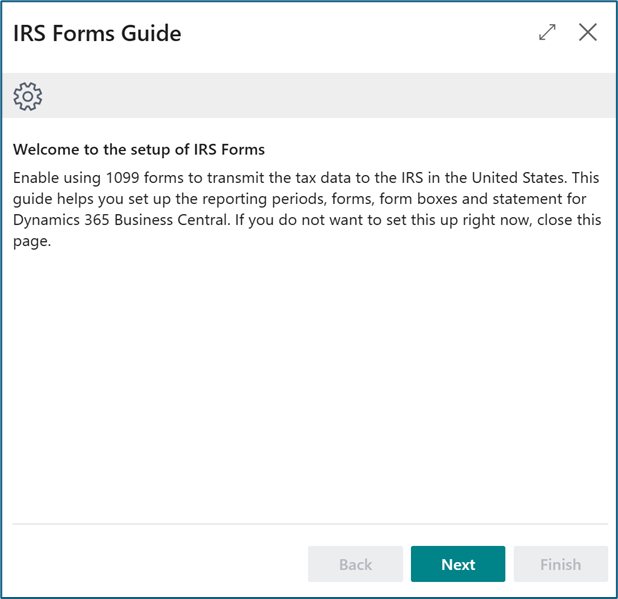
Choose Next, specify the reporting year, define the setup data you use by selecting the Create new setup or Transfer Existing Data. It’s January 2025 and you want to process 1099s for 2024, enter 2024 for the Reporting Year and choose Create New Setup. This creates the forms and form boxes data. We will use the Propagate feature to update transactions.
NOTE: it seems rational that you would choose to Transfer Existing Data. However, it seems that you are limited to choosing the Create New Setup so that the 1099 Forms and Form Boxes are created and then use the Propagate Feature that will be discussed later in this document.
However, see notes for next wizard screen where you specify features.
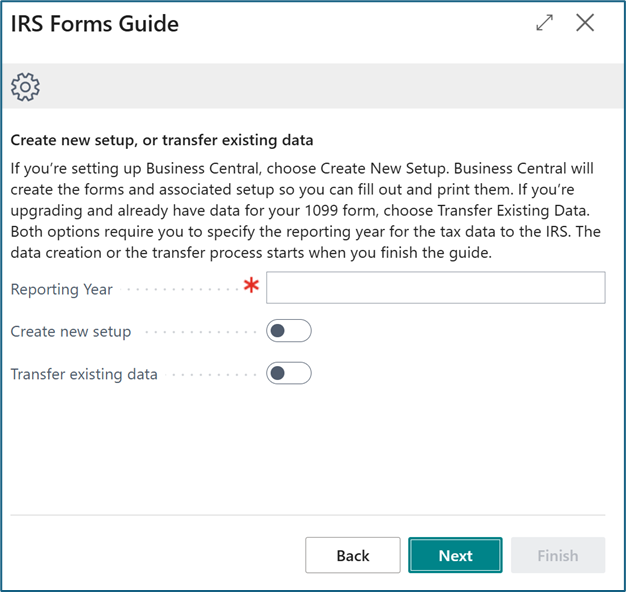
If you’ve never used 1099s in Business Central, choose Create New Setup otherwise choose Transfer Existing Data.
Next is the Collect Details for Lines, the tool tip states that this will take more database space. So as I read the documentation, I thought the recommendation was to leave this unselected. However, there is a feature that is super helpful when reviewing the created 1099s and it is limited if your setup does not have this choice.
The Protect TIN will mask the vendor and/or company TIN numbers when printing. This is to your preference
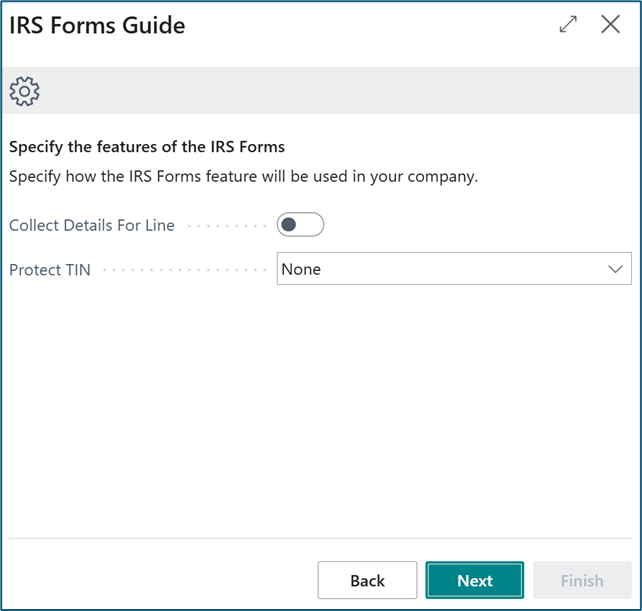
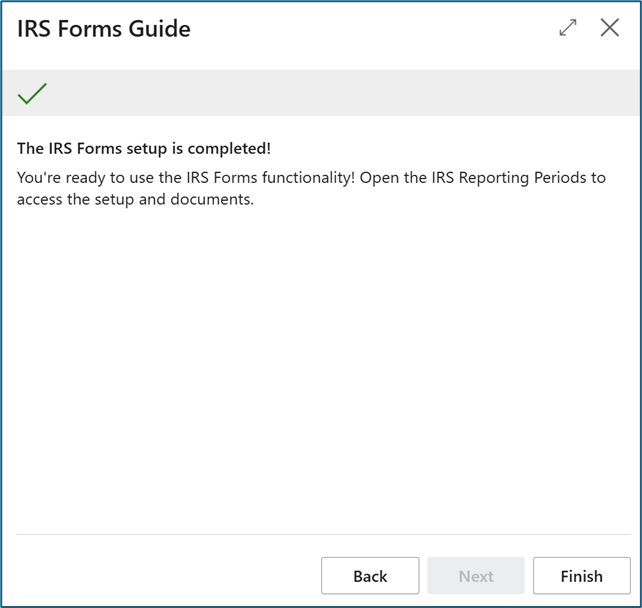
Manual Setup
You can change the Collect Details for Line and Protect TIN on the IRS Forms Setup page. Additionally, you can view and/or modify the Email Subject and Email Body that will be generated when sending 1099s from the IRS Forms Setup.
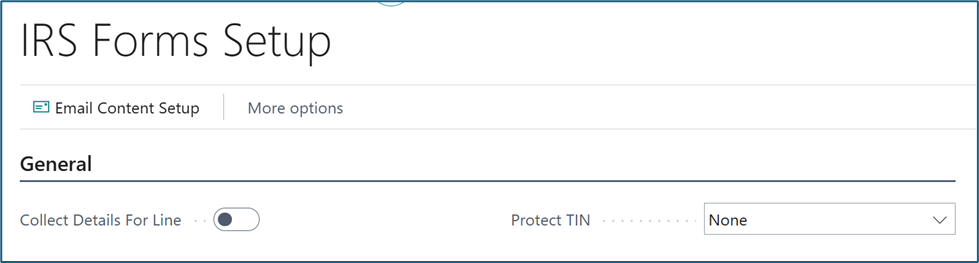
Reporting Periods
Choose IRS Reporting Periods
Reporting Periods are really ‘years’ and you should expect to have only one reporting period per year.
Specify the No. field as the reporting period, enter starting and ending dates. Each year as you create the new year, enter your No. field and then copy setup from the prior year.
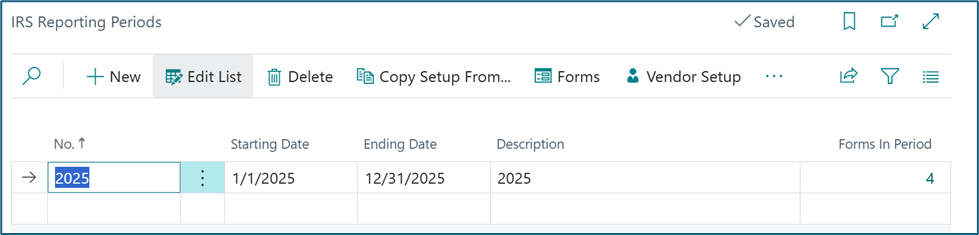
The system creates the1099 forms by Type of DIV, INT, MISC, NEC, etc. If you have any specific ones, you can create more.
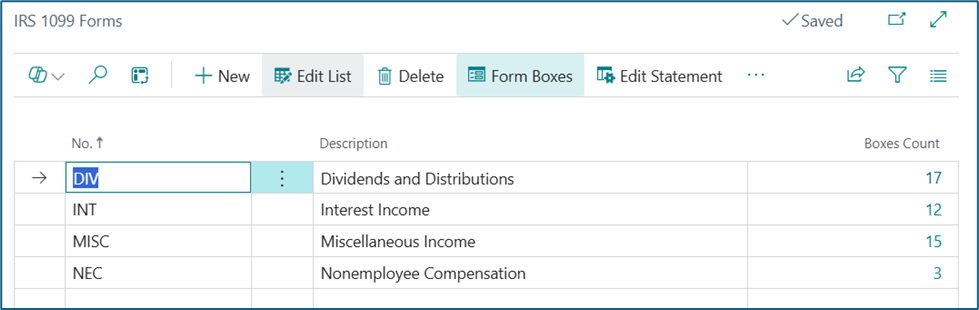
Attached to each type of 1099 are the specific 1099 Forms. They are called Form Boxes but are not really the ‘boxes’ on the form. This is where the minimum reportable amounts are defined.
In the US, we think of the 1099 Form Boxes as the 1099 Forms. This is a bit confusing. And seems redundant to have the 1099 Form Code and the 1099 Form Boxes but it works.
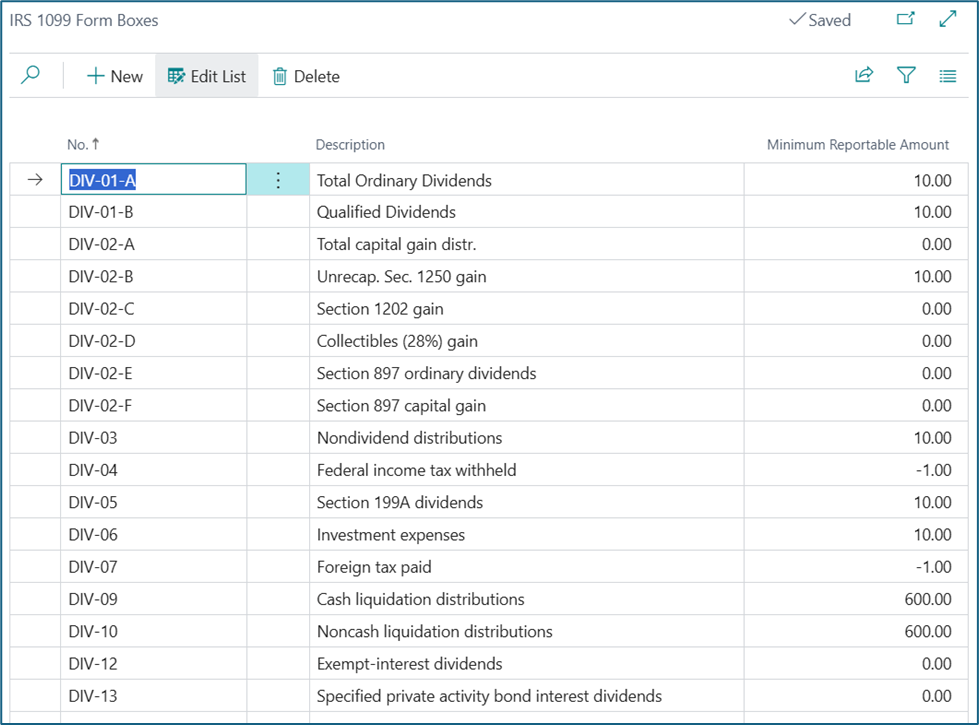
I was really confused with the Forms and Form Boxes. Look at the following two 1099s from different years for the 1099-MISC. After comparing these 1099 forms, it becomes clear what the new changes are trying to accomplish.
In 2021, excess golden parachute payments is box 13.
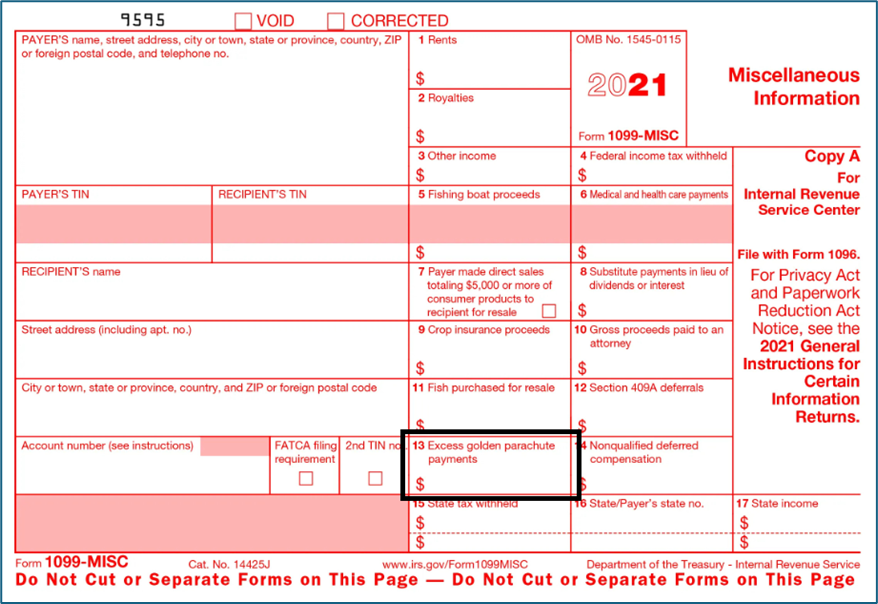
But in subsequent years, this changed to box 14 for excess golden parachute payments. In the old version of 1099s in BC, there would be no method for understanding there was a change, except when BC instructed Partners/User to ‘Update the Forms’. In the new version, the vendor setups will be recorded by vendor, by form, by year, so we will not have this problem or issue moving forward.
This is the reason that we use the term ‘1099 Form Box’ rather than just ‘1099 Form.’
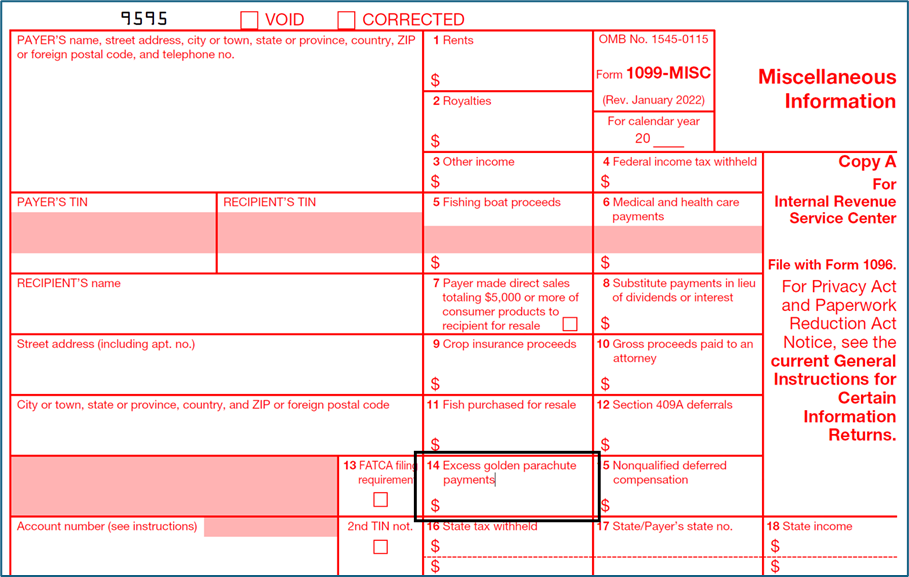
Vendor Setup
On the IRS Reporting Periods page, run the Vendor Setup. You can use the page to add the vendor that needs 1099s
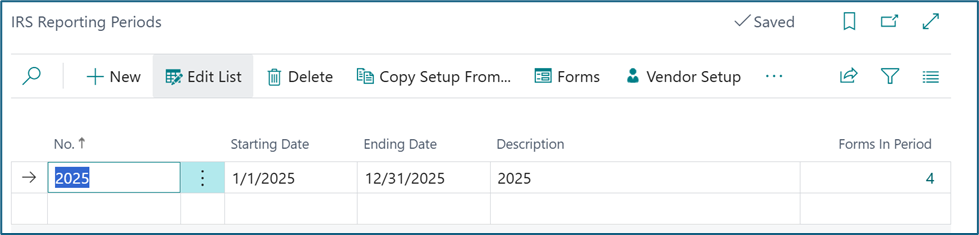
You can input the vendor data into the Vendor Setup screen.
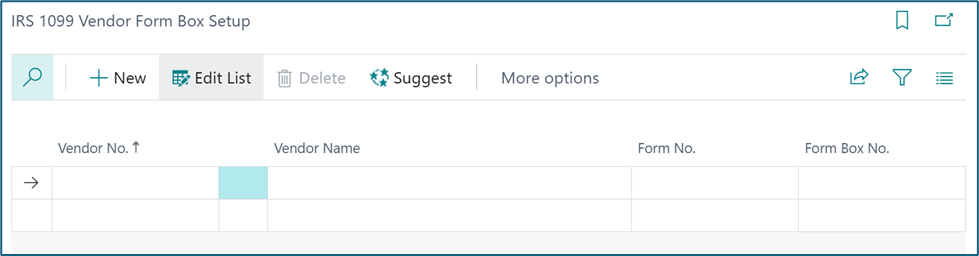
Vendor No, Form No. and Form Box No. are the required fields. Once added, you can see that the vendor card is updated.
If you already have vendors setup with 1099 codes, us the Suggest option and filter for vendors with 1099 codes. This will populate the above IRS 1099 Vendor Form Box Setup data.
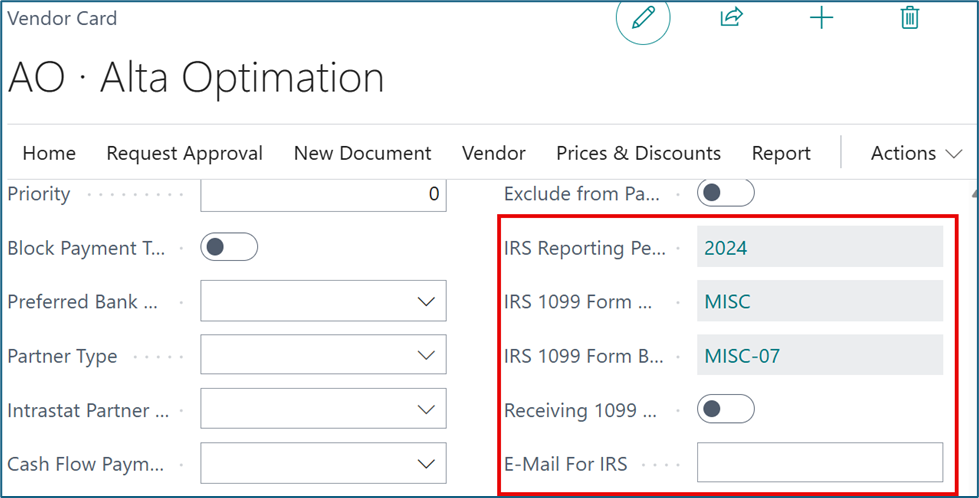
Notes:
On the Vendor Card, you also need to populate the Federal ID Number. If the vendor wants to receive 1099 by email, toggle to the ‘on’ position the ‘Receiving 1099’ field shown above and enter an E-mail for the 1099.
Also, make sure that your Company Information is up to date so that your company name, address and Federal ID number are accurate.
Preparation
Propagate
Oops, did you not populate the 1099 Codes on your vendors for last year and you paid the vendor? Never fear, BC to the rescue!
You can set the vendor information here and then use the Propagate feature to update fields in the vendor ledger and/or purchase documents.
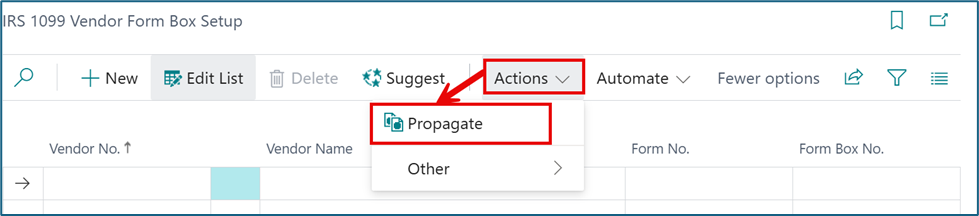
This is a great tool for updating vendor transactions after they are posted.
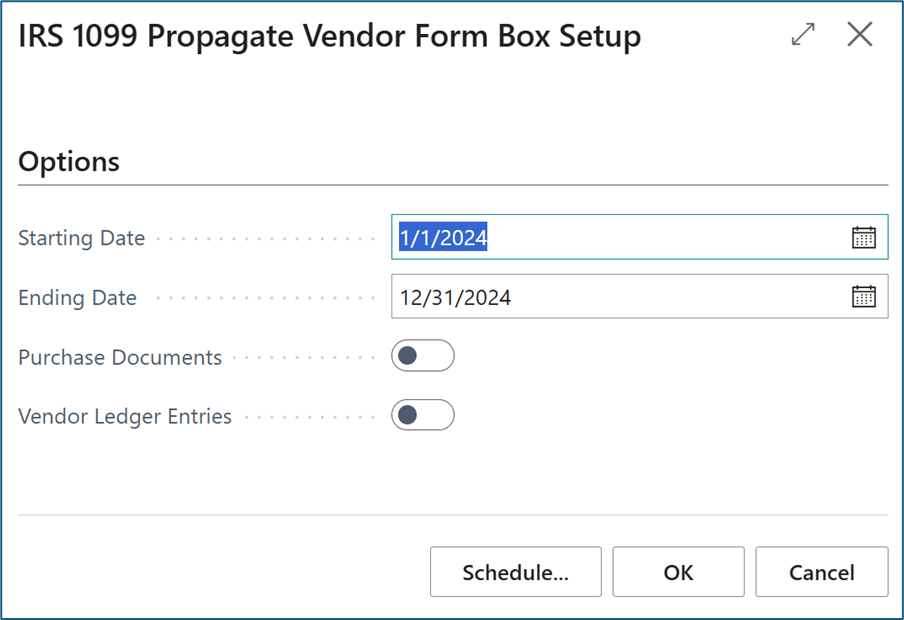
Once you define the vendor’s 1099 form and box, this tool will update transactional data during the date range provided as selected for purchase documents and/or ledger entries.
There is one downside to the propagate feature. If you had a vendor invoice that was NOT 100% IRS 1099 liable, the propagate will overwrite the 1099 amount with the total of the invoice. Therefore, it would be smart to export all your vendor ledger entries with 1099 codes and amounts before implementing the new 1099 feature.
Corrections
If you have some inaccurate information in the system or missed some document, you can manually adjust values before calculation. To do so, follow these steps:
- Choose the magnifying glass icon, enter IRS Reporting Periods, and then choose the related link.
- On the IRS Reporting Periods page, choose the Adjustments action to open the IRS 1099 Vendor Form Box Adjustments page.
- Add the amount of adjustment to the IRS reporting amount, using Vendor No., Form No., Form Box No., and the Adjustment Amount.
- Close the page.
This is also great for those implementations that happen during the year rather than at January 1st. You can load 1099 information from legacy systems so you can handle the full year’s activity in your 1099s.
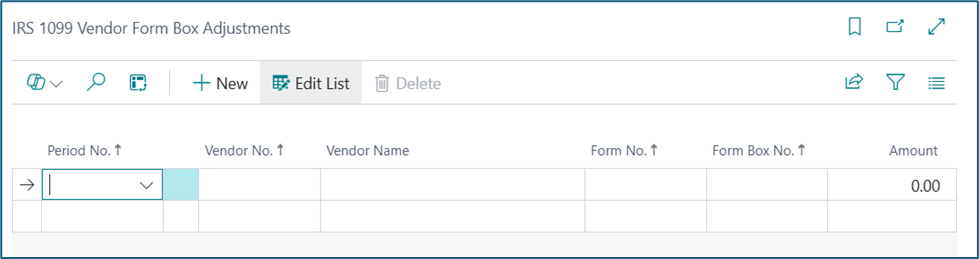
Validation
Using the Vendor 1099 Information report will show the vendors, forms and amounts that will print on the various 1099 forms.. Example below:
Unfortunately, this report is no longer available, I suggest exporting vendor ledger entries and review them for 1099 information. Keep in mind that invoices that have 1099 codes and amounts must have been paid in the calendar year of the 1099 to be included in reporting to the IRS.
In the new functionality, you can see Vendor totals by going to the IRS Reporting Periods, then click Documents, while highlighting the Year. You see a list of Vendors and if you click on the Vendor No., you will see, on the IRS 1099 Form Document page the 1099 Box No. and calculated amount that will be used. If you drill in on the calculated amount, you will see all the posted purchase lines paid in that calendar year.
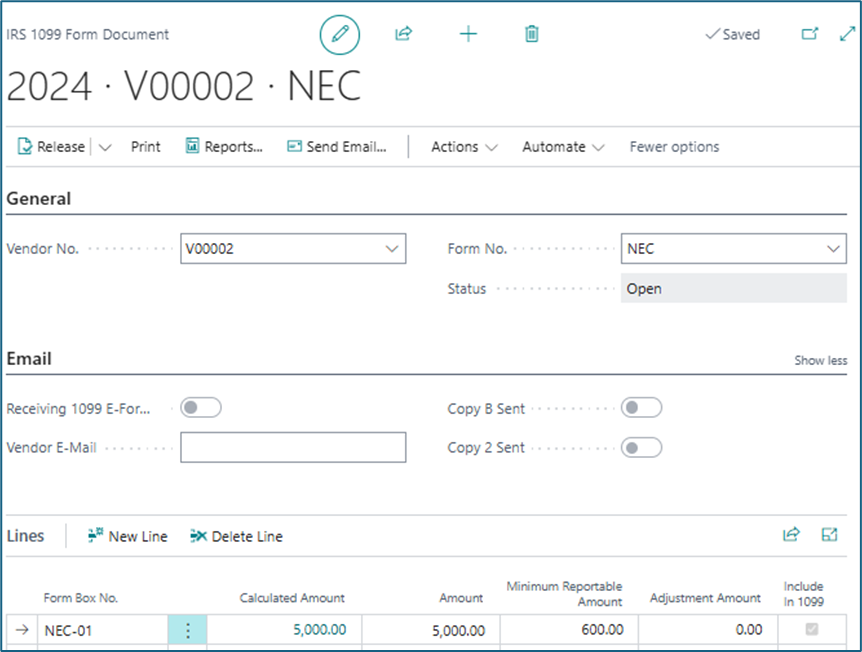
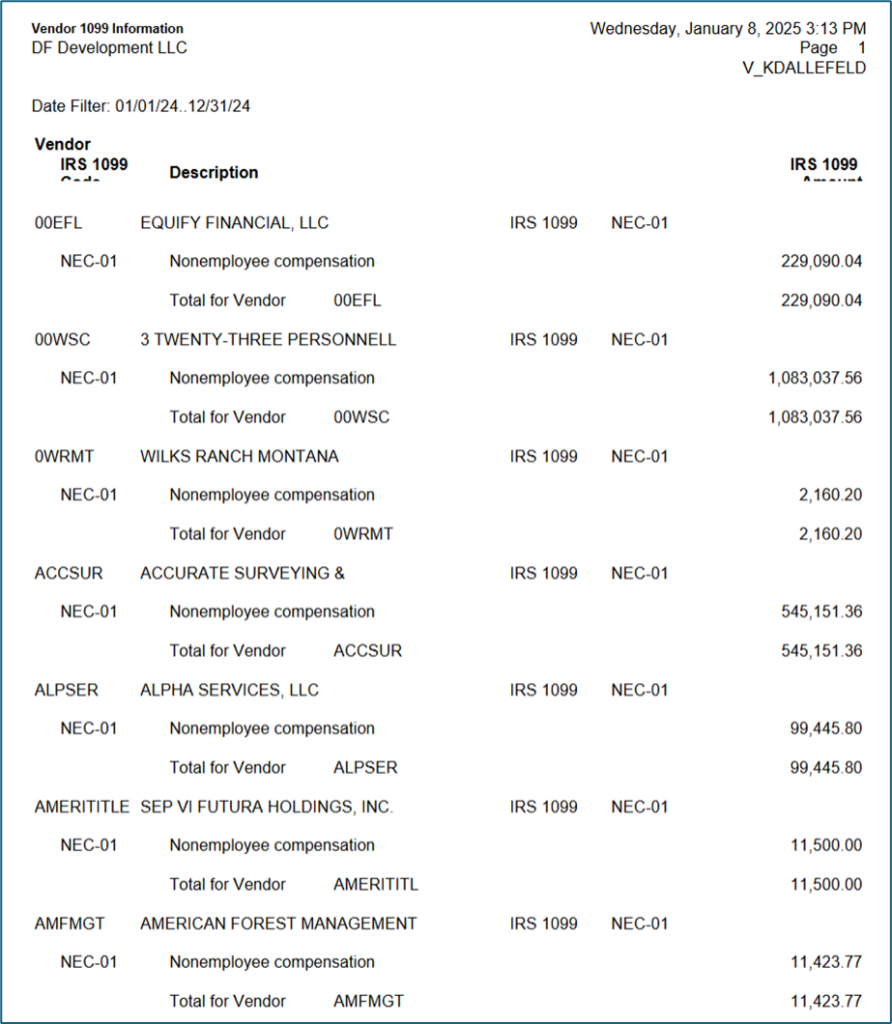
Finalization
Create 1099 Documents
You can’t print 1099 reports directly on pre-printed forms. You can submit 1099 forms using magnetic media or through integration with the IRIS. If you prefer to manually populate your 1099 forms, you can gather all necessary information from the IRS 1099 Form Documents and fill them out manually, outside of Business Central.
You can print or email 1099 copy substitutes to your vendors, including all the details the original form requires.
Integration via IRIS APIs will be available in one of the upcoming minor releases. After you submit the document to the IRS by using the API, the status of the IRS 1099 Form Document changes to Submitted. Note that you may not have any lines in this screen when you first enter the page.
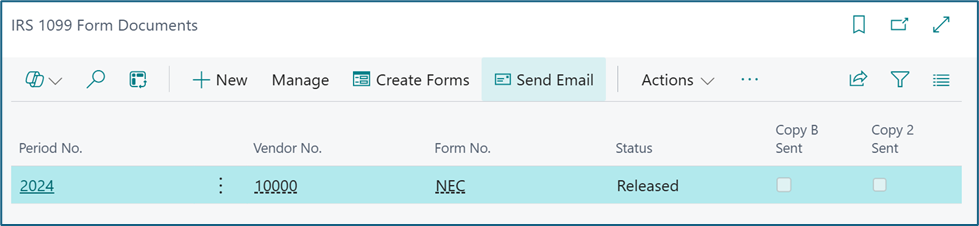
Use the Create Forms option to populate all the vendor records. You can execute this for one vendor, a vendor filter or leave Vendor No blank for all vendors. You can execute for one form (NEC, DIV, MISC, etc) or leave blank for all. If you find problems, you can replace previously created forms by toggling the Replace to On/Yes.
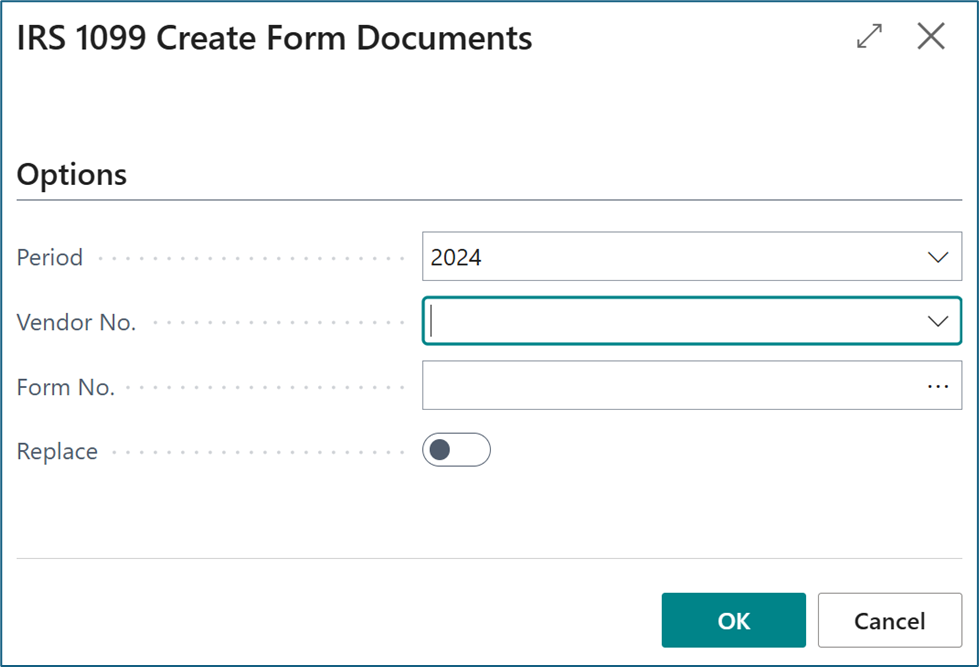
Once created, the following screen will be populated:
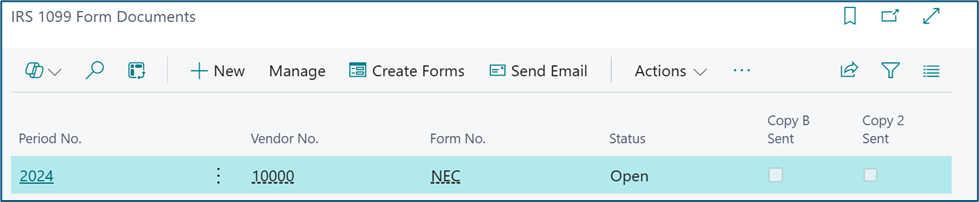
To see the data for a specific vendor, select the vendor, then Manage and View to display the following screen.
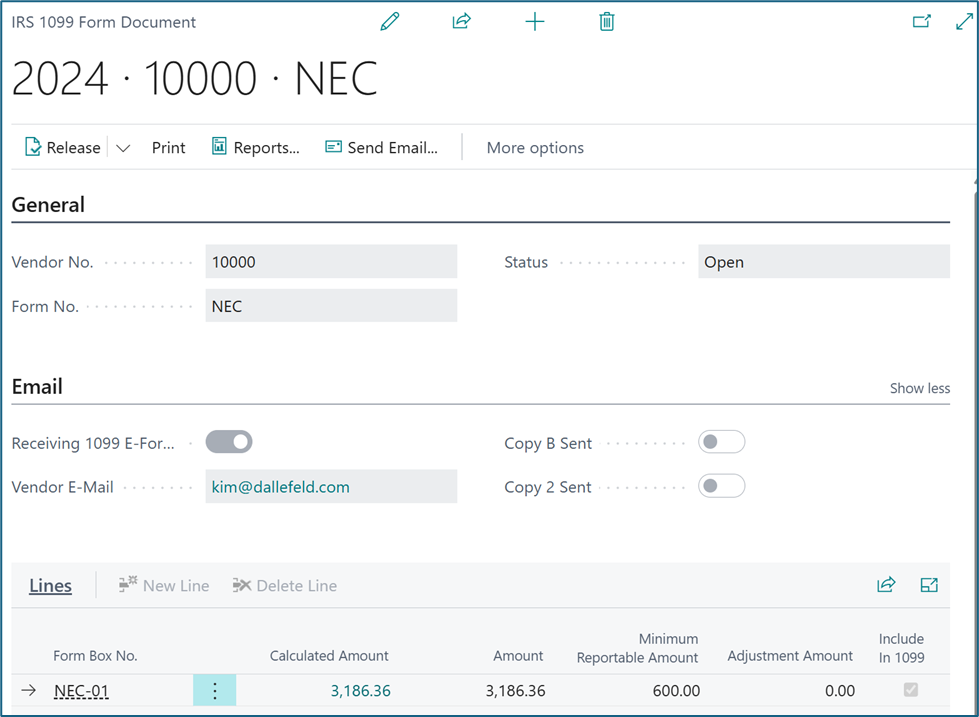
Notice that from here you have several options. One of the most important is the ability to drill on the calculated amount. You can easily compare this to your exported vendor ledger entries to validate the amounts to be reported.
This version of BC (25) requires that you release each document separately. Additionally you can print or email but you do so for each document. If you forget to release the document, you will receive the following error message.
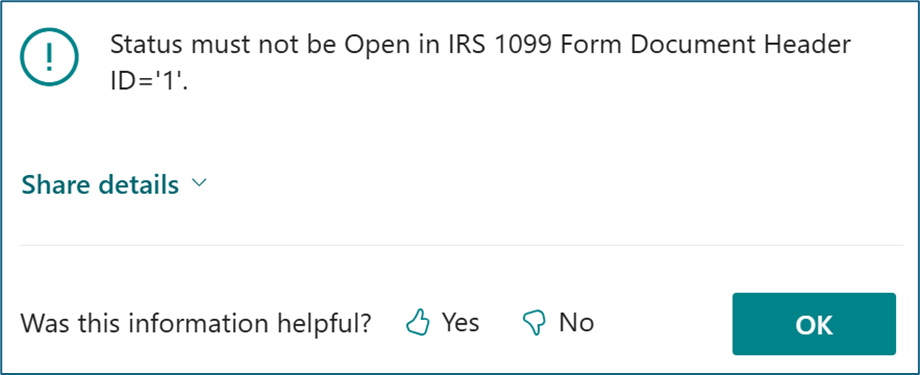
The printed report is NOT a valid report for filing with the IRS but does provide what is necessary to send to your vendor. There are report type options for Copy B, Copy C and Copy 2
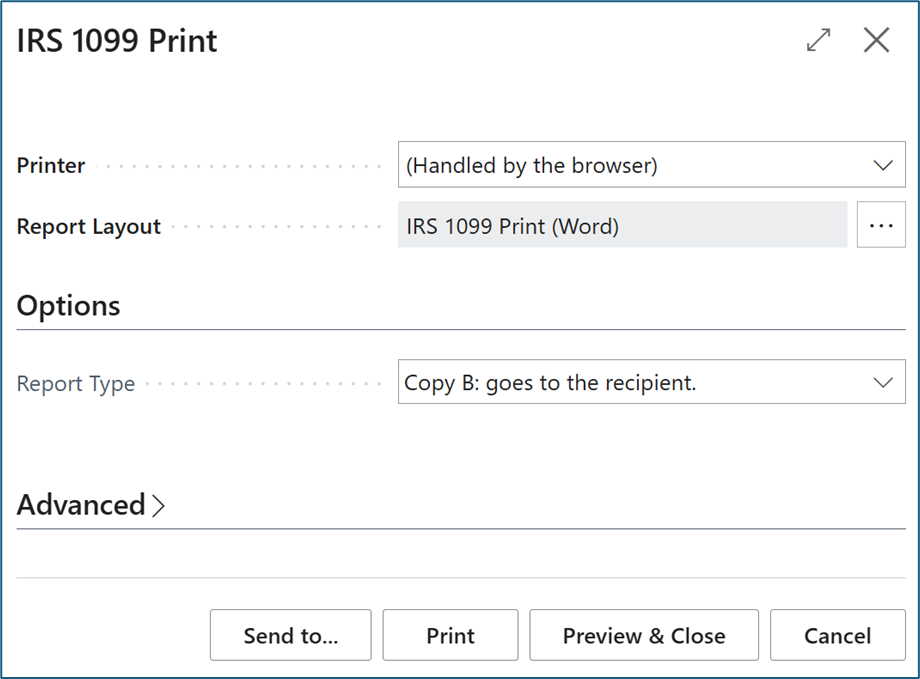
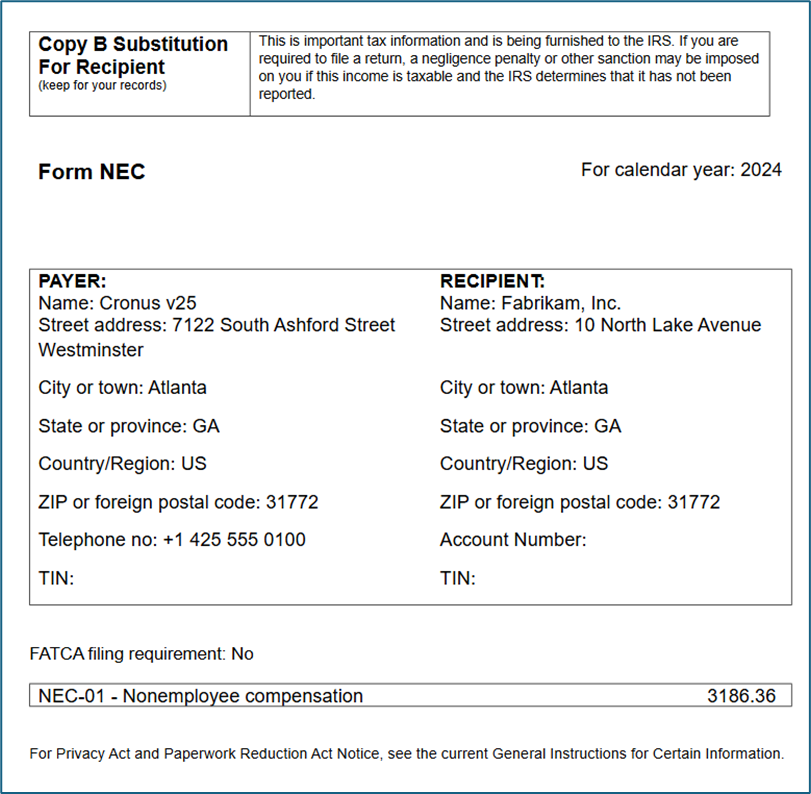
To send forms to your vendor, you must set up the consent and the email on the Vendor Card page. These settings include enabling the Receiving 1099 E-Form Consent field to acknowledge that your vendor provided signed consent to receive their 1099 form electronically using email.
If your vendor gives consent for delivering 1099 forms via email, you can use the E-Mail For IRS field, but you can also keep this field blank and fill-in the standard E-Mail field. It will be used for sending instead.
Before you send emails, you must have configured the accounts you use for email on the Email Accounts page.
To send 1099 form to one specific vendor, you can do so from the chosen 1099 Form Document by choosing the Send Email action. It’s also possible to automate this process, and to send emails for multiple 1099 documents. To do that, open the IRS 1099 Form Documents list page, select one or more documents, and choose the Send Email action.
After you run the Send Email action, select the report type you want to send. You can choose Copy B or Copy 2 (required in some situations). By default, emails are sent only to vendors you haven’t already sent them to. If you want to send emails for all selected documents (and resending for some of them), enable the Resend Email option on the request page.
After you select OK, an email is sent immediately for one document or, if you’re sending multiple emails, it will be scheduled through the Job Queue Entry. If the email is sent successfully for a certain document, the Copy B Sent or Copy 2 Sent flag is set on the IRS 1099 Form Document page.
If you try to send email for only one document and sending failed, an error dialog displays. If you try to send email for multiple documents and sending fails, the error is logged to the Email Error Log field on the IRS 1099 Form Document page. When the job for sending multiple documents is finished, the results are recorded in the activity log. To open the Activity Log page, choose the Activity Log action on the IRS 1099 Form Documents page.
Submit
Submitting 1099 forms as magnetic media using the FIRE portal is optional for cloud users. However, it’s the only available option for on-premises users because the Microsoft security certificate for A2A communication can only be used in the cloud.
To prepare magnetic media for submission, follow these steps:
- Choose the magnifying glass icon, enter IRS 1099 FIRE, and then choose the related link.
- On the request page, specify the tax year for the 1099 forms that you want to report in the Calendar Year field, and the control code of the transmitter that is used to electronically file 1099 forms in the Transmitter Control Code field.
- Fill in the other fields as necessary, and choose OK
You can also use third party services such as TaxBandits, TurboTax or others. Many allow you to upload virtually any document with the required information and will email or mail the 1099 forms on your behalf.
Create a copy of your database, not your company, your database BEFORE you enable the new 1099 feature. Enable the 1099 feature in the copied database and go through the steps defined herein.
If you run out of time to implement for 2024, use the old method.